|
スライドショー(Webサービス)
2011.3.15記 |
|
東日本巨大地震の被災者の方々に心よりお見舞い申し上げます。 ニュースを見るたびに心が痛み、安否が確認されていない方々が無事であることを願っております。 -- 今回ここでは用意した今月の記事「スライドショー(Webサービス)」をアップします。 Web上でのスライドショー・サービスをいろいろ試してみました。 |
今回当サイトのサンプルスライドショーを作るのに使った画像
1:2560x1920ピクセル
2:2560x1920ピクセル
3:2560x1920ピクセル
4:1600x1200ピクセル
5:1920x2560ピクセル(縦長)
編集画面のスクリーンショット
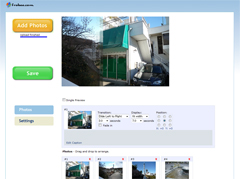
編集画面のスクリーンショット
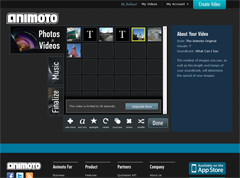
編集画面のスクリーンショット
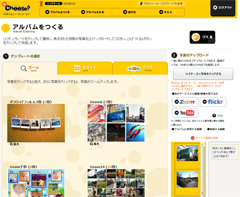
編集画面のスクリーンショット
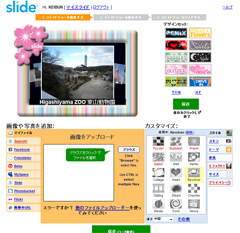
1:2560x1920ピクセル
2:2560x1920ピクセル
3:2560x1920ピクセル
4:1600x1200ピクセル
5:1920x2560ピクセル(縦長)
ROXIO PhotoShow
当サイトのサンプル- 編集画面のスクリーンショット
-
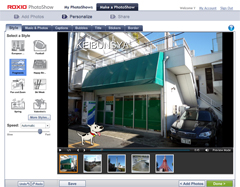
- 使い方
-
- 「Add Photos..」をクリック
- ダイアログが開き、ファイルを選ぶと画面上のリストに追加されます(この時点ではまだアップロードはされません)
- リスト下にある「Uploads」をクリック
- アップロードが終わると編集画面(Personalize)へ遷移
- [Show Title][Created By][Starring]の入力を促すダイアログがあらわれます(後でも編集できるので空欄でも可)
- Style, Music&Photos, Captions, Bubbles, Title, Stickers, Border などのタブを切替ながら、編集作業を行います
- 作業が完了したら、「Done」をクリック
- データがセーブされる
- アカウントがない場合は、「SignUp」します
- シェア画面(Share)へ遷移
- シェアには4種類あり、[Email to friends & family][Post to your web page or blog][Get it on video DVD][Broadcast to cable TV]
- 今回はHPに貼り付けたかったので[Post to your web page or blog]を選び、[Embed code]をコピーしてサンプルページに貼り付けました
- 編集について
-
- Style: European..., Football, Fragments, Happy Bir..., Pan and Zoom, Ski Week, Spring, Valentine's の8種類がフリーで利用可、スピードはAutomaticのみフリー
- Music&Photos: 5種類のMusicがフリーで利用可、音楽なしも可、アップロード機能は有料、EditPhoto機能(Auto Fix, Crop Photo, Adjust Levels, Red Eye)
- Captions: 漢字なども入力できますが、表示されるのは英数字のみ、スタイルもフリーは5種類ほど、位置はドラックして移動可
- Bubbles: 8種類の吹き出しがフリーで利用可
- Title: Personalizeへの遷移時のダイアログでの入力はここで編集可、スタイルはフリーでは5種類から選べます
- Stickers: 8種類のステッカーがフリーで利用可(サンプルでは1枚目の写真に犬のステッカーを貼りました)
- Border: 6種類の枠をフリーで利用可、枠なしも可
Slideshow Maker
当サイトのサンプル編集画面のスクリーンショット
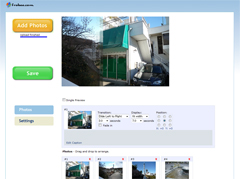
- 使い方
-
- 「Add Photos」をクリック
- ダイアログが開き、ファイルを選ぶと編集画面へ遷移します
- [Photos]編集では次の画像への移動の効果は24種類から選べます(効果時間1.5秒〜10秒までで0.5秒刻み)。画像の表示はfit, fit width, fit heightの3種類、表示時間は1.0秒〜30.0秒までで0.5秒刻み。
- [Settings]ではサイズ、背景色、ドロップシャドー、角丸、キャプション(サイズ、色、リンク色、背景色、透過度)等が設定できます。キャプションは日本語は表示されません。
- 編集が完了したら、「Save」をクリック
- ダウンロードが可能になり、ZIPでflashファイルがダウンロードされます
- 利用に登録などは不要
Animoto
当サイトのサンプル編集画面のスクリーンショット
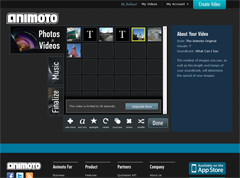
- 使い方
-
- lite(free), plus($5/m,$30/y), pro($39/m,$249/y)(サンプルでは無料で利用できるliteを試しました)(liteの場合30秒までのものが作成できます)
- liteを選び、「Try Now」をクリック
- まず、サインアップ(email, password, firstname, lastname, date of birth, m/f)
- スタイルを選択
- [make a 30-second video for free.]をクリック
- [Upload]をクリック、ファイルを選択
- 編集(Photos&Videos)には、add more, add text, spotlight, rotate, duplicate, delete, shuffle の項目があります
- 編集完了後、「Done」をクリック
- Music画面があらわれます、選択します(音楽は必須のようです)
- [Finalize]で「Continue」をクリック
- Title、Description, Producer Nameを入力
- 「Create Video」をクリック
- 生成画面になります、少々時間がかかります
- Share, Embed, Download(mp4), Export(youtube等)などが可能
HiCheese! | ハイチーズ
当サイトのサンプル編集画面のスクリーンショット
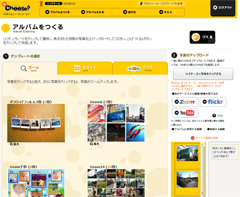
- 使い方
-
- 「Start!」をクリック
- 新規ユーザ登録を行います(メール、パス、ニックネーム)
- 「ハイチーズへ写真をアップする」をクリック、ファイルをアップする
- テンプレートを選ぶ(12種、ズーム10・スライド1・ローテ1)
- 「つくる」をクリック
- [メールで友達に知らせる][このページにリンクを張る][ブログに張り付ける]が行えます
- (キャプション機能はないようです)
slide
当サイトのサンプル編集画面のスクリーンショット
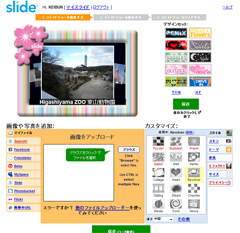
- 使い方
-
- 左上「Create」のプルダウンから「Create a Slideshow」を選ぶ
- マイファイルの「ブラウズボタン」を押してファイルを選択してアップロード
- カスタマイズで「スタイル」(30種)(速さ:遅い・中間・速い)、「スキン」(多数、オリジナルも可、枠)、「テーマ」(21)(被さるエフェクト)、「背景色」、「エフェクト!!」(セピア化などなど)、サイズ(3種・カスタム)などの編集できます
- キャプションはファイルをアップロードするとページの下側にあらわれます(日本語可)
- 編集完了後、「保存(コード取得)」をクリック
- スライドショーを保存する画面に遷移、「SAVE Slideshow」をクリック
- 当サイトのサンプルは[Livedoor]タブに表示されているコードをコピーして利用しました(Share Slide Showなども可能)
| サービスによっては、いろいろ制限があったり、サービス名がスライドショー内に表示されたり、有料サービスへのアップグレードを勧められたり、日本語が表示できなかったりとかします。利用の際は自分にあった最適なサービスをお選びください。 |
|
2011.04.15 CKEditor |
2011年 |
2011.02.15 液晶テレビ(32インチ以上) |






 ホーム
ホーム